emerson sensi installation manual
This manual provides step-by-step instructions on how to install and configure your Emerson Sensi thermostat. It covers everything from downloading the Sensi app to connecting to Wi-Fi and troubleshooting common issues. Whether you’re a seasoned DIYer or a first-time installer, this guide will help you get your Sensi thermostat up and running in no time.
Introduction
Welcome to the Emerson Sensi smart thermostat installation guide. This guide will walk you through the process of installing and configuring your Sensi thermostat, allowing you to take control of your home’s comfort and energy efficiency. The Sensi thermostat is designed for a seamless DIY installation, offering a user-friendly experience.
With its intuitive features and advanced technology, the Sensi thermostat empowers you to manage your heating and cooling system remotely, optimize your energy consumption, and create a personalized comfort experience. This manual provides clear instructions, helpful illustrations, and troubleshooting tips to ensure a successful installation. Let’s get started!
Download the Sensi App
The Sensi app is your essential tool for installing, configuring, and controlling your Sensi thermostat. It’s a free download available for both Android and iOS devices.
Before you begin the installation process, download the Sensi app from your respective app store (Google Play for Android or the App Store for iOS). The Sensi app provides step-by-step instructions, visual aids, and helpful tips to guide you through the installation process.
Once downloaded, open the Sensi app and create an account using your email address. This account will be linked to your Sensi thermostat, allowing you to manage its settings, monitor your energy usage, and control your home’s comfort from anywhere with an internet connection.
Create an Account
After downloading the Sensi app, you’ll need to create an account to connect your thermostat and access its features. The account creation process is straightforward and only requires a few simple steps.
Open the Sensi app and tap on the “Create Account” option. You’ll be prompted to enter your email address and choose a strong password. Ensure you select a password that you can easily remember but is difficult for others to guess.
Once you’ve entered your email address and password, tap on the “Create Account” button. The app will send a confirmation email to your provided address. Click on the link in the email to verify your account and complete the registration process. This step ensures the security of your account and prevents unauthorized access to your thermostat settings.
Mobile Device Compatibility
To ensure a smooth installation and seamless control of your Sensi thermostat, it’s crucial to confirm your mobile device meets the compatibility requirements. The Sensi app is designed to function flawlessly with a range of popular smartphones and tablets.
For Android users, your device must be running Android version 4.2 or later. This ensures that the app has access to the necessary features and functionalities to communicate with your thermostat.

If you’re an iOS user, your device must be running iOS version 10.0 or later. This ensures compatibility with the latest app features and updates, allowing you to enjoy the full range of benefits offered by the Sensi thermostat.
To check your device’s operating system version, simply navigate to the settings menu on your device and look for the “About Phone” or “About Device” section.
Smart Home Platform Compatibility
The Emerson Sensi thermostat seamlessly integrates with popular smart home platforms, allowing you to manage your home’s temperature with ease and convenience. Whether you prefer the intuitive interface of Amazon Alexa or the voice-activated control of Google Assistant, the Sensi thermostat can be readily integrated into your existing smart home ecosystem.
For users of Amazon Alexa, simply link your Sensi account to your Alexa app to enable voice commands for adjusting the thermostat’s settings. Say things like, “Alexa, set the thermostat to 72 degrees,” or “Alexa, turn the AC on,” and your Sensi thermostat will respond accordingly.
Similarly, if you’re a Google Assistant user, link your Sensi account to your Google Home app to enjoy hands-free control of your thermostat.
With its compatibility with these leading smart home platforms, the Sensi thermostat provides a user-friendly and efficient way to manage your home’s comfort while enhancing your smart home experience.
HVAC System Compatibility
The Emerson Sensi thermostat is designed to work with a wide range of heating and cooling systems, ensuring compatibility for most homeowners. Whether you have a traditional forced-air system, a heat pump, or a combination of both, the Sensi thermostat can likely be integrated into your existing setup;
For conventional heating and cooling systems, the Sensi thermostat supports both single-stage and two-stage AC units. It can also handle heat pumps, including single-stage and two-stage models. The Sensi thermostat’s versatility allows it to accommodate various HVAC system configurations, providing convenient control and energy efficiency.
Before installing your Sensi thermostat, it’s recommended to review the specific compatibility details outlined in the user manual or on the Emerson website. This ensures that your particular HVAC system is compatible with the Sensi thermostat and allows you to avoid any potential installation issues.
What’s in the Box?
When you purchase an Emerson Sensi thermostat, you’ll receive a comprehensive package containing everything you need for a successful installation. Inside the box, you’ll find the following components⁚
- Sensi Thermostat⁚ The heart of the system, featuring a sleek and user-friendly touchscreen display that allows you to control your HVAC system with ease.
- Mounting Plate⁚ This plate provides a secure base for attaching the Sensi thermostat to your wall, ensuring a stable and professional-looking installation.
- Wire Connectors⁚ Designed to facilitate easy connection of your existing HVAC wires to the Sensi thermostat, simplifying the wiring process.
- Screws and Anchors⁚ These hardware components are included for securely mounting the Sensi thermostat to your wall, ensuring a sturdy installation.
- Quick Start Guide⁚ This handy guide provides a concise overview of the installation process, helping you get started quickly and efficiently.
By carefully reviewing the contents of the box and familiarizing yourself with each component, you can ensure a smooth and straightforward installation process for your Emerson Sensi thermostat.
Installing the Sensi Thermostat
Installing your Sensi thermostat is a straightforward process that can be completed in a few simple steps. Here’s a detailed guide to ensure a successful installation⁚
- Prepare the Wall⁚ Begin by finding the optimal location for your Sensi thermostat, ensuring it’s within easy reach and free from obstructions. Using a level, mark the desired position on the wall.
- Mount the Base⁚ Attach the provided mounting plate to the wall using the screws and anchors included in the package. Make sure the base is securely fastened and level before proceeding.
- Connect the Wires⁚ Carefully disconnect the wires from your old thermostat and label them to avoid confusion. Next, connect the wires to the corresponding terminals on the back of the Sensi thermostat, ensuring a secure connection for each wire. Refer to the Sensi app or your installation guide for specific wiring diagrams.
- Secure the Thermostat⁚ Once the wires are connected, carefully snap the Sensi thermostat onto the mounting plate. Make sure it’s securely attached and aligned properly.
- Power Up and Test⁚ Turn on your HVAC system and verify that the Sensi thermostat is receiving power. Test the heating and cooling functions to confirm that the system is operating correctly.
Remember to consult the Sensi app or installation guide for specific instructions related to your model and HVAC system. If you encounter any difficulties, don’t hesitate to contact Emerson support for assistance.
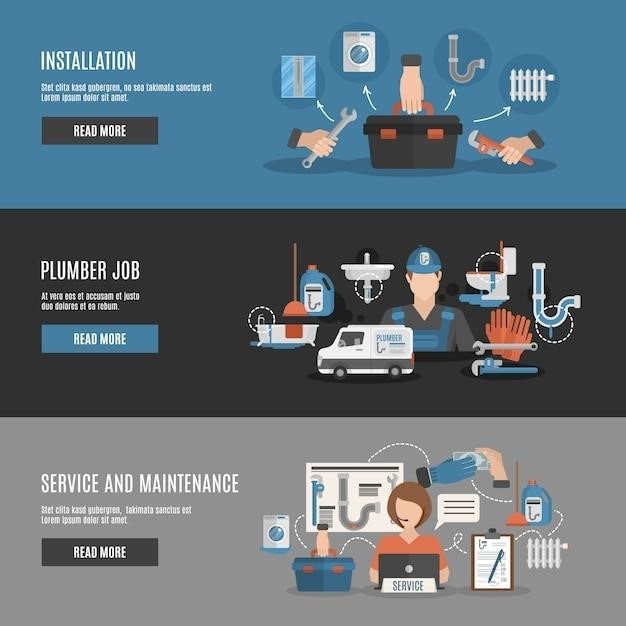
Connecting to Wi-Fi
Connecting your Sensi thermostat to your home’s Wi-Fi network is essential for remote control and access to advanced features. Follow these steps to ensure a successful connection⁚
- Open the Sensi App⁚ Launch the Sensi app on your smartphone or tablet and log into your account. The app will guide you through the Wi-Fi setup process.
- Select Your Wi-Fi Network⁚ The Sensi app will display a list of available Wi-Fi networks. Choose the network you want to connect to and enter the password when prompted.
- Connect to the Thermostat⁚ The Sensi app will instruct you to connect your smartphone or tablet to the Sensi thermostat’s temporary Wi-Fi network. This allows the app to communicate directly with the thermostat.
- Confirm the Connection⁚ Once connected to the thermostat’s network, the Sensi app will guide you through the final steps of connecting to your home’s Wi-Fi network. You’ll need to enter the password for your chosen network again.
- Verify the Connection⁚ After completing the steps, the Sensi app will confirm the connection to your home’s Wi-Fi network. You can now control your thermostat remotely and access its features.
If you encounter issues connecting to Wi-Fi, refer to the Sensi app’s troubleshooting guide or contact Emerson support for assistance. Ensure your Wi-Fi router is within range of the thermostat and that the password is entered correctly.
Manual Operation
While the Sensi thermostat is designed for convenient app control, you can also manually adjust settings directly on the device. This is useful if you prefer a hands-on approach or if Wi-Fi connectivity is unavailable. Here’s how to manually operate your Sensi thermostat⁚
- Navigate the Menu⁚ Press the “Menu” button on the thermostat to access the settings. You’ll see options for temperature adjustments, scheduling, and other settings.
- Adjust Temperature⁚ Use the up and down arrows to increase or decrease the desired temperature. The thermostat will automatically adjust your HVAC system accordingly.
- Set Schedules⁚ If you want to create a custom schedule for temperature changes, select the “Schedule” option in the menu. You can set specific temperatures for different times of the day.
- View Current Settings⁚ The thermostat’s display shows the current temperature, setpoint, and any active schedules. You can easily monitor your system’s status.
- Toggle Wi-Fi⁚ If you need to temporarily disable Wi-Fi connectivity, navigate to the “Wi-Fi” option in the menu and toggle it off. You can turn it back on when needed.
Remember that manual operation may not provide access to all the advanced features available through the Sensi app, such as remote control and geofencing. For full functionality, ensure that Wi-Fi is enabled and that the Sensi app is connected to your thermostat.
Troubleshooting
While the Sensi thermostat is designed for user-friendly installation and operation, you may encounter some issues. Here are some common troubleshooting steps to help resolve problems⁚
- Check Wi-Fi Connection⁚ Ensure your Wi-Fi router is working properly and that your thermostat is within range. If the connection is weak, try moving the thermostat closer to the router or using a Wi-Fi extender.
- Verify Wiring⁚ Double-check that all wires are securely connected to the correct terminals on the thermostat and HVAC system. Consult the installation guide for specific wiring diagrams.
- Restart Thermostat⁚ Sometimes, a simple restart can resolve minor glitches. Turn off the power to the thermostat for a few minutes, then turn it back on.
- Update App⁚ Ensure you have the latest version of the Sensi app installed on your smartphone or tablet. Updates often include bug fixes and improvements.
- Contact Support⁚ If the problem persists, contact Emerson Sensi support for assistance. They can provide further troubleshooting steps or help you resolve more complex issues.
For additional troubleshooting resources, visit the Emerson Sensi website. Their support section provides detailed guides, FAQs, and contact information to assist you with any challenges you might face.
